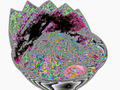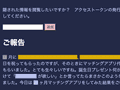WSL で AOSP をビルドしようとしたら容量が足りなかったので、WSL 環境を D ドライブで作り直す。
入れ直しなので wsl コマンドは入っている前提。また移行はせずに作り直す。
OGP は http://tsukuru-hito.com/e2482904.html
install 済を確認
wsl や ディストリビューションがすでに入っているか確認。
> wsl --list
Linux 用 Windows サブシステム ディストリビューション:
Ubuntu-20.04 (既定)wsl 環境の削除
コマンドで消した
wsl --unregister Ubuntu-20.04Windows terminal からも消えた。
Qiita の記事などによると、設定からアンインストールできるが、Windows Terminal から指定できたり、中のファイルが残っていてうまくいかなかったので、先のコマンドで消した。(この記事を書く前にも D ドライブに入れる実験とかしていた影響かもしれない)
wsl install
install できるディストリビューションを調べる
> wsl --list --onlin
NAME FRIENDLY NAME
Ubuntu Ubuntu
Debian Debian GNU/Linux
kali-linux Kali Linux Rolling
openSUSE-42 openSUSE Leap 42
SLES-12 SUSE Linux Enterprise Server v12
Ubuntu-16.04 Ubuntu 16.04 LTS
Ubuntu-18.04 Ubuntu 18.04 LTS
Ubuntu-20.04 Ubuntu 20.04 LTS指定のディストリビューションを入れる。
wsl --install -d Ubuntu-20.04終わったらターミナルが立ち上がるはず。
そして、username と password を登録する。 name には大文字が使えないので注意。
この時点で Windows Terminal を立ち上げると、Windows Terminal から Ubuntu を選択できる。
D ドライブにマウントする
次に D ドライブへと環境を移す。 そのために作った環境を export して環境を zip として吐き出し、D ドライブ側で import する。
wsl にはそれぞれコマンドがあるので、その説明を見ると、
--export <Distro> <FileName>
ディストリビューションを tar ファイルにエクスポートします。
ファイル名には、標準出力として - を使用できます。
--import <Distro> <InstallLocation> <FileName> [Options]
指定した tar ファイルを新しいディストリビューションとしてインポートします。
ファイル名には標準入力として - を使用できます。とのこと。
では早速 export
wsl --export Ubuntu-20.04 ubuntu.tarコマンドを実行した場所にその tar ができるので、これを D ドライブへ import しよう。
ただし今ある環境を消しておかないと、同じ名前のディストリビューションを作ろうとして「指定された名前のディストリビューションは既に存在します。」という警告が出るので、C ドライブ側の環境を消しておこう。
wsl --unregister Ubuntu-20.04そして D ドライブ側に import する
cd D:
mkdir wsl
wsl --import Ubuntu-20.04 wsl C:\Users\your_name\ubuntu.tar --version 2そうすれば、D ドライブに wsl のファイルシステムが見えているはずである。
PS D:\> ls wsl
ディレクトリ: D:\wsl
Mode LastWriteTime Length Name
---- ------------- ------ ----
-a---- 2022/07/05 21:06 1173356544 ext4.vhdxちなみに wsl の中は explorer に \\wsl$ と打つと、windows 側から中をのぞける。
仮に wsl 側のルートで touch test などしておけば、それは explorer 側から \\wsl$\Ubuntu-20.04\root で見れる。
本当に D ドライブで環境がつくられたかの確認?
df でディスクの空き容量を確認する
root@DESKTOP-TI85UUC:~# df
Filesystem 1K-blocks Used Available Use% Mounted on
/dev/sdb 263174212 1122612 248613444 1% /
tmpfs 13108660 0 13108660 0% /mnt/wsl
tools 975628284 304152948 671475336 32% /init
none 13106576 0 13106576 0% /dev
none 13108660 4 13108656 1% /run
none 13108660 0 13108660 0% /run/lock
none 13108660 0 13108660 0% /run/shm
none 13108660 0 13108660 0% /run/user
tmpfs 13108660 0 13108660 0% /sys/fs/cgroup
drivers 975628284 304152948 671475336 32% /usr/lib/wsl/drivers
lib 975628284 304152948 671475336 32% /usr/lib/wsl/lib
C:\ 975628284 304152948 671475336 32% /mnt/c
D:\ 1953513468 2362304 1951151164 1% /mnt/dこの状態で適当にビルド環境を作る
sudo apt-get install -y git-core gnupg flex bison build-essential zip curl zlib1g-dev gcc-multilib g++-multilib libc6-dev-i386 libncurses5 lib32ncurses5-dev x11proto-core-dev libx11-dev lib32z1-dev libgl1-mesa-dev libxml2-utils xsltproc unzip fontconfigそして再度 df を確認する。
root@DESKTOP-TI85UUC:~# df
Filesystem 1K-blocks Used Available Use% Mounted on
/dev/sdb 263174212 1903532 247832524 1% /
tmpfs 13108660 0 13108660 0% /mnt/wsl
tools 975628284 304149492 671478792 32% /init
none 13106576 0 13106576 0% /dev
none 13108660 12 13108648 1% /run
none 13108660 0 13108660 0% /run/lock
none 13108660 0 13108660 0% /run/shm
none 13108660 0 13108660 0% /run/user
tmpfs 13108660 0 13108660 0% /sys/fs/cgroup
drivers 975628284 304149492 671478792 32% /usr/lib/wsl/drivers
lib 975628284 304149492 671478792 32% /usr/lib/wsl/lib
C:\ 975628284 304149492 671478792 32% /mnt/c
D:\ 1953513468 3345344 1950168124 1% /mnt/dD ドライブが減ったので D ドライブで動いていそうである。
D ドライブへの割り当て容量を増やす
もともと D ドライブに wsl 環境が欲しかった理由は、潤沢なディスクが欲しかったためである。 ただ wsl はデフォルトでは 256G いか確保しないのでこれを拡張する。
これに関しては Microsoft 公式のWSL 2 仮想ハード ディスクのサイズを拡張するという資料があるのだが、C ドライブを使わない都合で手順が異なる場所があるので、自分の手順を書く。
disk の割り当ては diskpart コマンドで行う。これができるのは管理者権限なので、管理者権限でターミナルを開く。ターミナルを右クリックすればできる。
次に wsl のルートファイルシステムを見つける。これはエクスプローラーの D ドライブから見えているものだ。私の場合だと、D:\wsl\ext4.vhdx にある。
この状態で diskpart を立ち上げる。
diskpartそうするとプロンプトがでるので、ディスクの確認をする。
DISKPART> Select vdisk file="D:\wsl\ext4.vhdx"
DiskPart により、仮想ディスク ファイルが選択されました。
DISKPART> detail vdisk
デバイスの種類 ID: 0 (不明)
ベンダー ID: {00000000-0000-0000-0000-000000000000} (不明)
状態: 追加済み
仮想サイズ: 256 GB
物理サイズ: 2092 MB
ファイル名: D:\wsl\ext4.vhdx
子: いいえ
親ファイル名:
関連付けられたディスク番号: 見つかりません。どうやら初期値の 256GB が割り当たっているようだ。
これを 512GB まで拡張する。
DISKPART> expand vdisk maximum=512000
100% 完了しました
DiskPart により、仮想ディスク ファイルは正常に拡張されました。拡張したら、これを wsl 側へマウントする。なのでこれ以降の手順は wsl 側のターミナルから行うこと。
root@DESKTOP-TI85UUC:~# sudo resize2fs /dev/sdb 512000M
resize2fs 1.45.5 (07-Jan-2020)
Filesystem at /dev/sdb is mounted on /; on-line resizing required
old_desc_blocks = 32, new_desc_blocks = 63
The filesystem on /dev/sdb is now 131072000 (4k) blocks long./dev/sdb を指定しているが、本当にこの値かどうかは WSL 2 仮想ハード ディスクのサイズを拡張する の項目 6 を確認してほしい。
割り当てれたか確認してみよう。
root@DESKTOP-TI85UUC:~# df
Filesystem 1K-blocks Used Available Use% Mounted on
/dev/sdb 515010816 1911380 489427180 1% /
tmpfs 13108660 0 13108660 0% /mnt/wsl
tools 975628284 304151176 671477108 32% /init
none 13106576 0 13106576 0% /dev
none 13108660 4 13108656 1% /run
none 13108660 0 13108660 0% /run/lock
none 13108660 0 13108660 0% /run/shm
none 13108660 0 13108660 0% /run/user
tmpfs 13108660 0 13108660 0% /sys/fs/cgroup
drivers 975628284 304151176 671477108 32% /usr/lib/wsl/drivers
lib 975628284 304151176 671477108 32% /usr/lib/wsl/lib
C:\ 975628284 304151176 671477108 32% /mnt/c
D:\ 1953513468 3345344 1950168124 1% /mnt/d/dev/sdb に 500GB ほど割り当たっているので、割り当てが完了したといえる。
感想
Windows, steam の起動以外に使うの難しい。