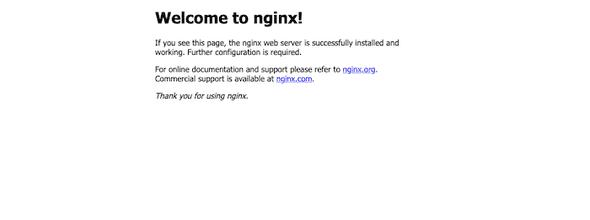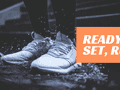GCE には、docker コマンドが初めから使える Container Optimized OS というものがあります。 いきなり docker が使えるので、初手でイメージを落としてきたらそのまま何かを serve できてしまいます。 例えば、nginx や MySQL を簡単にセットアップできます。
ただ GCE に慣れておらず、動かしていた時になかなか繋がらなくて困ったので、そういった場合のデバッグや原因の切り分け用に Nginx からページを返すだけのコンテナの作り方をメモしておこうと思います。
コンソールでぽちぽちインスタンスを作る
やることはこの 2 つです。
- container optimized os を選ぶ
- firewall を設定チェックボックスにチェックする
GCE は port に対するアクセス制限はタグを割り振り、そのタグに紐づく設定をネットワークの設定画面・ファイアウォールの設定画面経由で行えます。 ただし、80, 443 に関しては最初からタグ(http-server, https-server)が振られているのでそれを使います。
コンソールに入る
SSH で入ってもいいですがいちいち鍵を登録するのめんどくさいので web コンソールから入ります。
必要なイメージを落としてくる
といってもあとはローカルでやることと同じです。
Web コンソールから直接 docker コマンドを叩けるので nginx のイメージを落とします。
docker pull nginxこれで nginx のコンテナを建てれるようになりました。
コンテナを起動する
次に docker run でコンテナを作ります。
docker run -d --rm --name hogehoge -p 80:80 nginxoption は適当につけてはいけないので注意しましょう。
docker run [OPTIONS] IMAGE [COMMAND] [ARG...]きちんとこのような順序で書きましょう。
FYI: https://www.shigemk2.com/entry/docker_run_order
特に -p を適当な場所につけると、GCE のファイアーウォールの設定を間違えたのかと時間を潰す羽目になるので、基本的なことですが気をつけましょう。
これで port80 で見えるようになりました。(-p ホスト側ポート:コンテナ側ポート なので)
あとは GCP の管理画面にある外部 IP をブラウザに打ち込むと見えるはずです。
あとは好きにデバッグを
これで、ポート番号変えても動くんだっけ?登録した起動スクリプトからいきなりコンテナを実行できたっけ?みたいな実験ができます。 手元にイメージが落ちてこないので、何も気にせず docker pull できて気持ちいいですね。